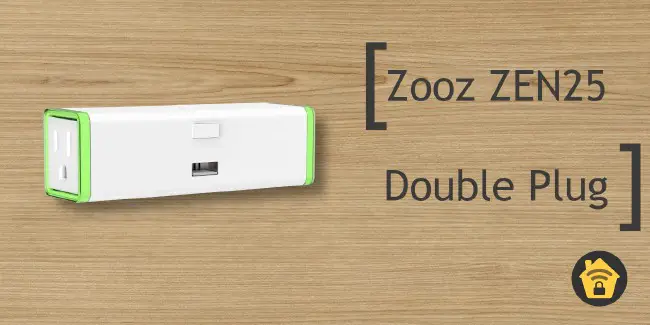Updating the Firmware of Zooz ZST10 700 Series USB Z-Wave Controller
Note: If you use Home Assistant, updating the firmware of the Zooz Z-Wave controller has become much easier. Please refer to the firmware upgrade guide for Home Assistant to see how easy it is to upgrade the controller firmware.
Updating the firmware of a USB Z-Wave Controller such as the Zooz ZST10 700 (affiliate link) is not as intuitive as I imagined as I thought it might be (if not using Home Assistant). The primary reason for this is setting up the Silicon Labs Simplicity Studio software. There are a few steps to get it installed before the Z-Wave controller can be updated. Once you have the Simplicity Studio installed, future firmware updates will be easier.
Before You Begin
One important note as documented by Zooz is that you must set up Simplicity Studio on a Windows OS, which is unfortunate for Linux users like myself. Simplicity Studio has a macOS and a Linux version, but the Z-Wave tool that is downloaded in Simplicity Studio requires Windows. Fortunately I still have a Windows virtual machine running on Proxmox, which I was able to use to update my Zooz Z-Wave controller.
If you are not running Home Assistant (or other home automation software) on your Windows machine where you are updating the firmware, you will need to temporarily unplug the USB Z-Wave controller and plug into your Windows machine where you are performing updates. Then once you are finished, you can plug it back into your home automation system of choice.
Download the Zooz Firmware
You will need to download the firmware file provided by Zooz and unzip it so you will be ready to use it after the Simplicity Studio software is properly installed and configured. The firmware file can be found on Zooz’s website. I am going to assume you already know how to unzip files, but if not you can find instructions online. Windows has long had built-in support for zip files so you should be able to right click on the file and click “Extract All…”.
Download Silicon Labs Simplicity Studio
To download Simplicity Studio, go to the Silicon labs download page. Click on the “Windows Installer”.
You will be prompted to sign in or create an account. An Silicon Labs account must be created in order to download the software.
When you click to create an account, you will be presented with the page below.
After signing in, the file will start downloading automatically.
Install Simplicity Studio
The setup file is actually an ISO file, which makes it a little more awkward to install. Rather than burn the ISO to a CD/DVD (unless you plan to install this on several machines), you can simply right click on the file in Windows 10 and click “Mount”.
Click “Open” to proceed.
The ISO file will show up as a virtual CD/DVD drive using the next available drive letter (E: in my example). Go to that virtual drive, and double click on “setup.exe” to start the installation process for Simplicity Studio.
Accept the agreement to continue.
Click “Next” to install to the default program files location.
Then click “Install” to start the installation process.
When the installation is complete, a dialog box will appear asking you to accept the licenses. Simplicity Studio is now installed.
Install the Z-Wave Controller Development Package
After accepting the licenses when the installation is finished, you will need to open Simplicity Studio since the program does not start automatically. You will be prompted to log into your Silicon Labs account.
The driver package installer will prompt to allow changes to be made to the system.
This prompt triggers Windows User Account Control dialog box to make sure you really want to proceed (for your own safety, of course).
Now you should finally be into the default view of the Simplicity Studio application. You will need to install the Z-Wave PC Controller software in order to install the Zooz firmware update. Click on the “Install” button on the top menu bar of the window. The Silicon Labs instructions seemed to indicate you can install via either method, but I found that it worked if I chose the development packages that I wanted. The automatic options did not seem to install the Z-Wave software that is necessary for firmware updates. Click on the “Install by technology type” button to continue.
Choose the “32-bit and Wireless MCUs” option.
Click the “Advanced” option so that you will be able to choose which packages you wish to install.
You may uncheck all of the options under the “Recommended” options except for the “Z-Wave PC Controller”. That is all you will need for firmware updates.
Once installation is complete, Simplicity Studio will restart.
Update the Zooz Firmware
Finally, the Zooz firmware can now be installed! Going forward, you only need to follow the steps below for future firmware updates. On the default view of the Simplicity Studio application, click on the “Tools” menu option at top of the window. Then select “Z-Wave PC Controller”.
Click on the gear icon in the upper right portion of the “Z-Wave PC Controller” dialog box so that you can select the USB Z-Wave controller you wish to update.
Your USB Z-Wave controller should be visible in the list. Click on it and then click “OK”.
You should notice that instead of the “Not connected” message in the center of the dialog box you will see some information about the selected source. Also, all of the options are now enabled. Click on the “OTW Firmware Update” which has the folder icon.
Select the firmware file you downloaded from Zooz’s website. You must have the file unzipped before you select it in this step.
The firmware update may take a little bit of time but it is likely much quicker than doing a firmware on a Z-Wave device wireless because the USB bandwidth is much higher than the Z-Wave network bandwidth (which is adequate for device communication but makes firmware updates a little bit slow especially if the device does not have a strong connection to the Z-Wave network).
When the firmware update is complete, you can click on the “Network Management” button in the upper left hand corner of the “Z-Wave PC Controller” window. On the bottom right hand corner of the “Network Management” screen, you will see the “Z-Wave device firmware” version. It should match the version you downloaded, which at the time of this writing is v7.17.
If all goes well, you have successfully updated your Zooz ZST10 700 USB Z-Wave Controller! The firmware update should help with Z-Wave network stability unless you perhaps received a device which already had firmware fixes installed. Since the 700 series Z-Wave devices are still relatively new, the chip manufacturers may still need to provide fixes to problems as they are identified so understanding the firmware update process is very important if you wish to have a stable, secure Z-Wave network.
Related Posts
Zooz ZEN25 Double Plug
The Zooz ZEN25 double plug (affiliate link) is a Z-Wave power plug that has two plugs with energy monitoring. It only uses one wall outlet without blocking the second outlet, which is very nice since that allows plugging more devices into the same wall outlet.
Read moreZooz ZEN15 Power Switch
The Zooz ZEN15 power switch (affiliate link) is one of the few Z-Wave power plugs on the market that supports heavier duty appliances (under 15A).
Read morePower Smart Home Sensors with Power over Ethernet (PoE)
Many smart home sensors are battery powered or USB powered. Battery powered sensors are convenient when you do not have a nearby power source.
Read more